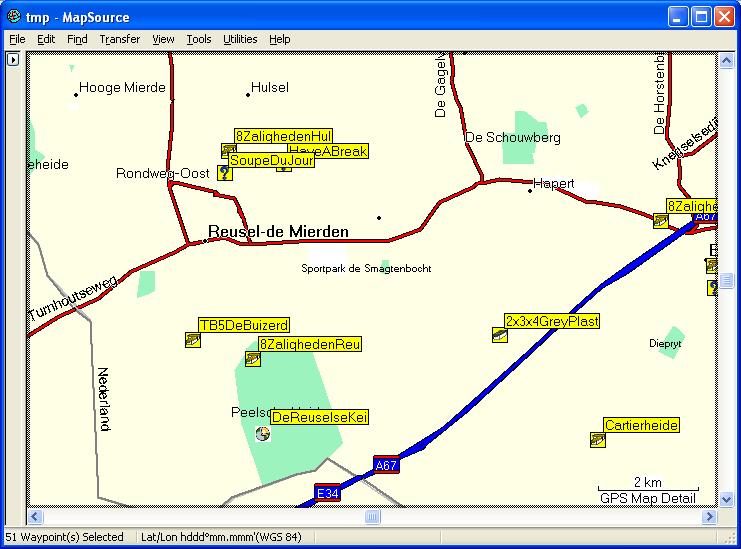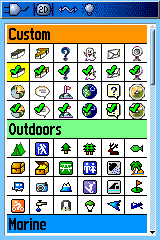
Om in je GPS gebruik te maken van de Groundspeak icons, heb je om te beginnen 2 bestanden nodig, namelijk xImage (de software om je icons in te lezen), en een bestandje met de icons (zijnde: bestanden in het BMP formaat van 16x16).
xImage kan je downloaden bij Garmin via deze link. De software kan je gewoon installeren. Het werkt voor een GPSMAP 60CX (die heb ik zelf), en dus ook voor een 60CSX. Volgens de documentatie ook voor de eTrex Legend C, eTrex Vista C, GPSMAP 60C/60CS, GPSMAP 76C/76CS. Als mensen het uitproberen, en even laten horen of dat klopt, of dat ze het met andere GPS'en ook werkend hebben, dan werk ik het lijstje wel bij.
De icons (met dank aan http://www.elsinga.net/ en aan Groundspeak) heb ik met de goede namen bij elkaar gezet in twee zipbestandjes, afhankelijk van de taal waar je je GPS op hebt ingesteld. Heb je je GPS ingesteld op Engels, dan gebruik je dit zip-bestandje. Staat je GPS ingesteld op Nederlands, dan heb je dit zip-bestandje nodig. Sla het juiste bestand ergens op, en pak dan de bestanden uit. Ze komen dan in een folder CustomIcons te staan. Het uitpakken van de bestanden voor mensen die niet graag met zip-bestanden werken is vrij eenvoudig (tenminste, ik ga even van XP uit, voor oudere Windows versies: zie Internet). Dubbelklik op het bestand dat je juist hebt overgehaald en opgeslagen. Dan krijg je een folder te zien met daarin 1 icoontje (CustomIcons). Sleep dat icoontje naar je bureaublad/desktop.
Dan gaan we de icons uploaden naar de GPS:
Als je nu op je GPS een waypoint aanmaakt, kan je ook de nieuwe iconen gebruiken. Probeer dit uit, als het werkt ben je klaar met stap 1.
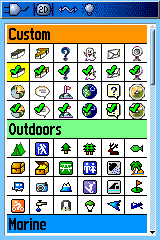
(Hier kan je meteen zien waarom ik ongeveer die volgorde aanhoud en waarom ik 2 plaatjes per cachetype heb: zo kan ik als ik een cache gedaan heb, makkelijk het icoontje aanpassen naar de versie met een vinkje erin).
Om de custom icons te gebruiken in MapSource moet je een folder aanmaken met daar in de plaatjes die je wilt gebruiken, ook weer met specifieke namen. Als je een explorer opent, staat daar onder Desktop (of Bureaublad zoals dat bij een Nederlandse versie heet, als ik me niet vergis) een folder My Documents (en dat is in het Nederlands Mijn Documenten). In die folder moet je zorgen dat er een folder My Garmin staat (hetzij staat die er al, hetzij moet je die even aanmaken, ik weet niet zeker of Mapsource dat al automatisch aanmaakt als je het installeert en voor het eerst opstart). Let er op: er staat dus een spatie tussen My en Garmin. NB: voor een Nederlandse Windows krijg je dan dus Mijn Documenten en daarin een folder Mijn Garmin, leuk joh, die verschillen tussen talen...)
Update voor 6.15.3: ik denk dat er een fout in wat code zit hier en daar. Kort samengevat: in deze versie moet je zo te zien de icoontjes in c:\garmin zetten (of in elk geval in de directory waar je mapsource.exe staat). En de transparantie van de achtergrond lijkt ook gesneuveld.
Om het makkelijk te maken, heb ik weer een tweetal zip-bestandjes gemaakt, afhankelijk deze keer van de taalinstelling van je Windows machine. Heb je een Windows UK, dan pak je dit bestandje. Heb je een Nederlandse Windows, dan pak je dit bestandje. Sla dit bestand op (bijvoorbeeld op je Desktop of Bureaublad, of als je dat makkelijker vindt in My Documents\My Garmin.
Het bestand dat je net opgeslagen hebt (CustomMapsource.zip of CustomMapsource.zip) ga je nu uitpakken zodat je in de folder My Documents\My Garmin\Custom Waypoint Symbols nu een aantal bestanden (001.bmp, 002.bmp, ..., 023.bmp) hebt staan. Als je goed met zip-bestanden kan werken, dan kom je daar wel uit. Zo niet: open het zip-bestand (gewoon dubbelklikken), dan krijg je een window te zien met daarin een folder Custom Waypoint Symbols. Open nu een explorer en ga naar de folder My Documents\My Garmin. Sleep vervolgens vanuit het venster van het zip-bestand de folder naar de explorer in My Documents\My Garmin. Als dat klaar is, kan je beide explorers dichtgooien, de bestanden zouden nu verplaatst moeten zijn.
Dat zou afdoende moeten zijn. Als je nu Mapsource opstart en een nieuw waypoint aanmaakt (bijv met control-W), dan kan je onderaan bij de waypoint symbolen de nieuwe symbolen kiezen.
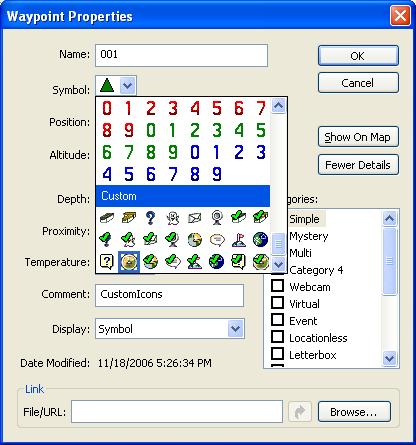
Om in GSAK de nieuwe icoontjes te gebruiken, moet je twee dingen configureren: GSAK moet weten dat je custom icons hebt, en je moet GSAK vertellen dat hij die icoontjes moet gebruiken als je dingen exporteert naar Mapsource of naar je GPS.
Als je een bestand aanmaakt dat C:\Program Files\GSAK\GarminOther.txt heet, kan je daar aangeven hoe ze moeten heten als je dadelijk moet kiezen uit de waypointlijsten. De inhoud daarvan is bij mij:
Custom 0 ; traditional Custom 1 ; multi Custom 2 ; mystery Custom 3 ; virtual Custom 4 ; letterbox Custom 5 ; webcam Custom 6 ; traditional found Custom 7 ; multi found Custom 8 ; mystery found Custom 9 ; virtual found Custom 10 ; letterbox found Custom 11 ; webcam found Custom 12 ; earthcache Custom 13 ; event Custom 14 ; locationless Custom 15 ; CITO Custom 16 ; unknown Custom 17 ; benchmark Custom 18 ; earthcache found Custom 19 ; event found Custom 20 ; locationless found Custom 21 ; CITO found Custom 22 ; unknown found Custom 23 ; benchmark found
De naamgeving is niet de fraaiste, maar het stuk tot en met de ; is niet vrij te kiezen, aangezien dan de export niet goed gaat.
Dit bestand is ook hier te downloaden. Sla het op (bijv. via "File..."->"Save as" in Internet Explorer) in c:\Program Files\GSAK\ als GarminOther.txt. Je hebt GSAK nu wijs genoeg gemaakt, nou moet je ze alleen nog gebruiken.
Zelf gebruik ik twee verschillende manieren om gegevens uit GSAK te krijgen, namelijk exporteren naar Mapsource en exporteren direct naar mijn GPS. Omdat de icoontjes in je GPS en in Mapsource op precies dezelfde manier genummerd zijn (tenminste, als je letterlijk mijn verhaal hierboven aangehouden hebt), kan je precies dezelfde instellingen aanhouden.
Om een export te doen van de caches in je huidige filter, kan je het volgende doen (kies een willekeurig filter, bijv de standaard in GSAK aanwezige "My Found Caches (GSAK default)"):
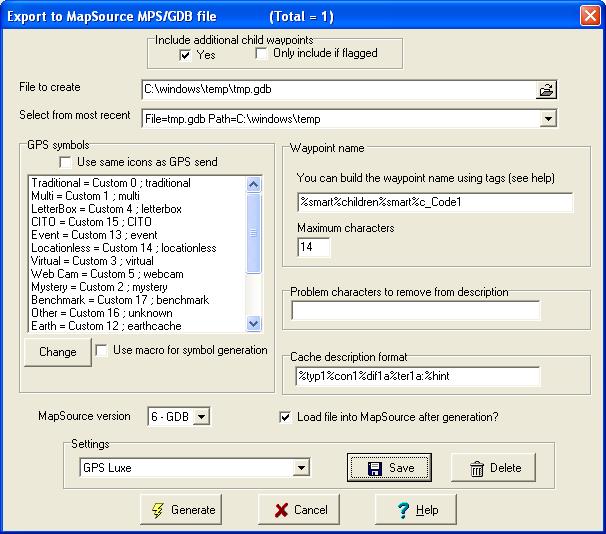

Nu zou je export naar Mapsource netjes de goede plaatjes moeten hebben.